The Ultimate GA4 Analytics Configuration Checklist for Your Website
.jpg?width=2240&height=1260&name=Exploring%20the%20Key%20Features%20and%20Benefits%20of%20HubSpot%20CMS%20(1).jpg)
Are you ready to take your website's analytics game to the next level? SO, forget about Universal Analytics and it's time to put on your shoes for the game changer, GA4. Wondering how to set up GA4? Look no further! We've got the ultimate GA4 Analytics Configuration Checklist that will revolutionize the way you track and measure success on your website. Whether you're a seasoned data analyst or just dipping your toes into the world of Google Analytics, this comprehensive guide will ensure that you have all the essential tools and settings in place for accurate and actionable insights. From tracking user behavior to optimizing conversions, we've got it all covered. So grab your coffee, sit back, and get ready to supercharge your website's analytics with our foolproof checklist!
Introduction to GA4 Analytics
If you're new to Google Analytics 4 (GA4), you're probably wondering how to set it up to get the most out of your data. Luckily, we've put together a comprehensive checklist of everything you need to do to configure GA4 for your website.
To get started, sign into your Google Analytics account and select "Google Analytics 4" from the left-hand sidebar. Then, click on the Admin tab and select "Data Streams" from the drop-down menu.
Next, you'll need to create a new data stream for your website. Give your stream a name and choose "Web" as the data source type. Then, enter your website's URL and click "Create Stream".
Now that you've created a GA4 data stream for your website, it's time to start configuring it! First things first, you'll need to set up your tracking ID. To do this, click on the "Tracking Info" tab and then select "tracking ID" from the drop-down menu. Enter your tracking ID and click "Save".
Next, you'll need to configure your GA4 properties. To do this, click on the "Property Settings" tab and then select "General Information". Here, you can add information about your website, such as its name and URL. Once you've added all the relevant information, click "Save".
Now that your property is set up, it's time to start
Step-by-Step Guide for Setting Up GA4 Analytics
- Log in to your Google Analytics account and select the Admin tab.
- In the Property column, click +Create Property.
- Select Website as your platform and enter your website's URL. Then click Continue.
- Select the industry category that best describes your business and click Continue.
- Enter your company name, time zone, and currency settings then click Create.
- After you've created your new property, click on the Tracking Info tab and then Tracking Code.
- Copy the tracking code provided and paste it into the <head> tag of every page on your website that you want to track with Google Analytics 4 (GA4).
- If you're using a tag manager like Google Tag Manager (GTM), you can also add GA4 tags to your container through GTM without needing to edit your site's code directly.
- Create at least one view for your new GA4 property so that you can start seeing data in it!
Tracking Website Events with GA4 Analytics
Google Analytics 4 (GA4) is the latest version of Google Analytics, and it's a game-changer for website event tracking. GA4 allows you to track website events more accurately and in greater detail than ever before.
In this article, we'll give you a step-by-step guide to configuring GA4 analytics on your website so that you can start tracking events immediately. We'll cover everything from setting up GA4 tags to creating events and goals. By the end of this article, you'll have all the tools you need to start using GA4 analytics to track your website's performance.
Customizing Your Reports in GA4 Analytics
Customizing your reports in GA4 Analytics is a great way to get more insights into your website traffic. By default, GA4 Analytics comes with a few standard reports, but you can also create custom reports to better suit your needs.
To customize your reports in GA4 Analytics, go to the "Reports" tab and click on the "Customize Reports" button. From here, you can add or remove report dimensions and metrics, as well as change the report layout and colors. You can also save your customized reports for future use.
If you're not sure which dimensions and metrics to include in your report, GA4 Analytics provides a few suggestions based on common website goals. For example, if you want to track conversions, you might want to include the dimension "Conversion Goal" and the metric "Conversions".
With custom reports, you can get a better understanding of how people are using your website and what they're interested in. This information can be used to improve your website design and content, as well as your overall marketing strategy.
Integrating Third Party Tools with GA4
As a website owner, you always want to be sure that you're using the best possible tools to track and analyze your traffic. Google Analytics 4 (GA4) is a great option for many websites, but you may also want to consider integrating third party tools with GA4 to get even more insights into your traffic.
There are a few different ways to integrate third party tools with GA4. One option is to use the Measurement Protocol, which allows you to send data from any web-connected device directly to your GA4 account. This can be useful if you want to track data from sources that don't have first-party cookies or if you want to send data from outside of the web (such as mobile apps).
Another option is to use one of the many available plugins or integration kits. These can make it easy to connect GA4 with popular tools like WordPress, Shopify, or Magento. There are also kits available for specific platforms like BigCommerce or Demandware.
You can always choose to manually code your own integrations using the GA4 API. This gives you complete control over how data is shared between GA4 and other tools, but it requires some coding knowledge.
No matter which method you choose, integrating third party tools with GA4 can give you a more complete picture of your website's traffic and help you make better decisions about how to improve your site.
Tips for Troubleshooting GA4
There are a few key things to keep in mind when troubleshooting GA4 issues on your website:
- Check that your GA4 tracking code is correctly installed on all pages of your site.
- Make sure you have iCloud Keychain turned on if you're using Safari.
- If you're still having trouble, try clearing your cookies and cache.
If you follow these tips, you should be able to successfully troubleshoot any GA4 issues on your website.
Conclusion
Having the right GA4 analytics configuration in place helps you get a better understanding of your website visitors and how they interact with your site. Following this ultimate GA4 analytics configuration checklist will help ensure that you have all the necessary pieces in place to maximize ROI from your digital marketing campaigns. From configuring basic settings to setting up custom dimension tracking, these guidelines should serve as a helpful guide for creating an effective Analytics setup that’s tailored to meet your unique needs.
If you're still uncertain, rest assured in our assistance. Arya57 operates from Paramus, NJ and specializes in web development and digital marketing. With expertise in Google Analytics 4, we offer top-notch services for setting up and reporting in GA4.
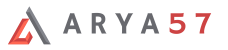
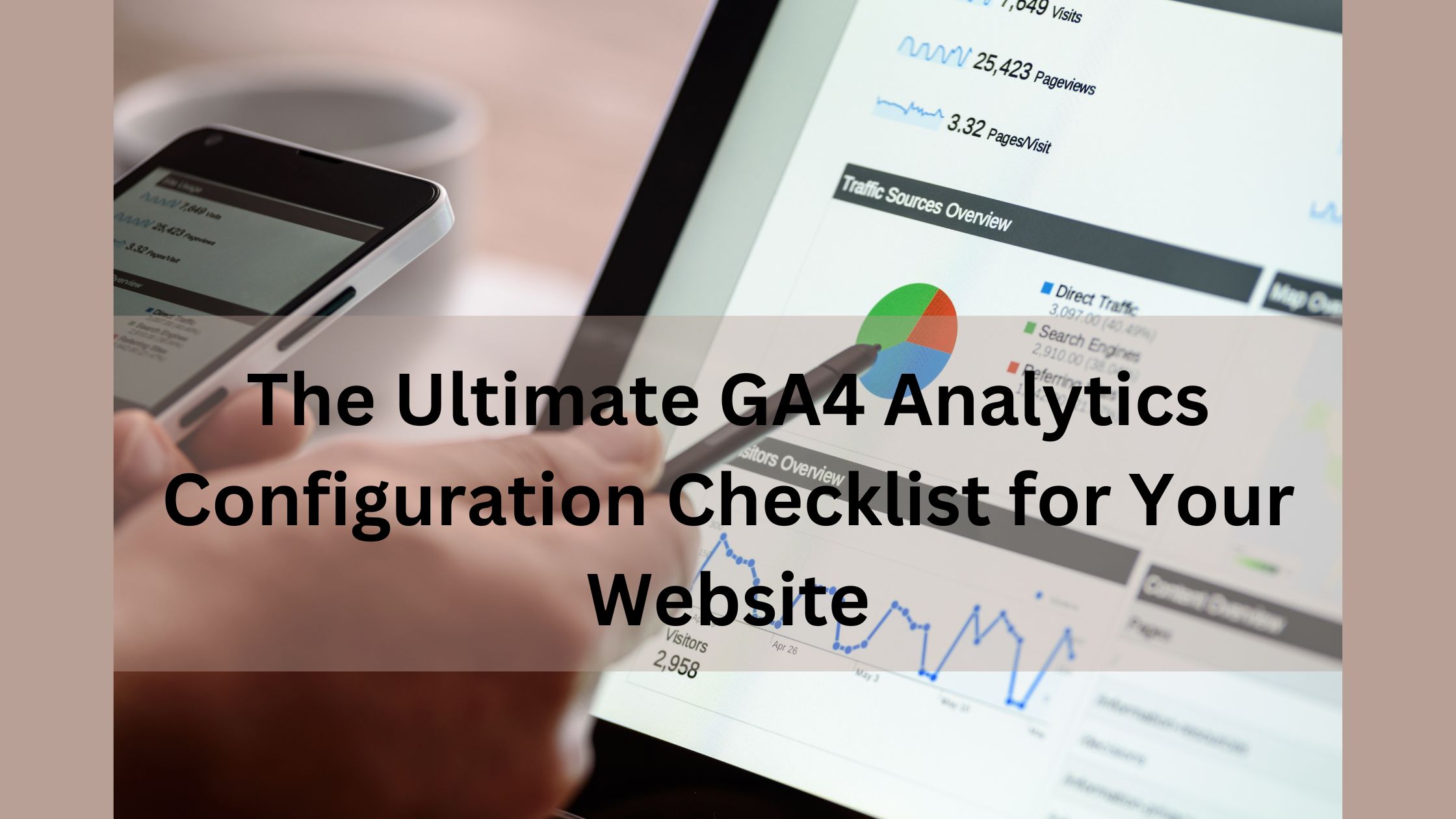
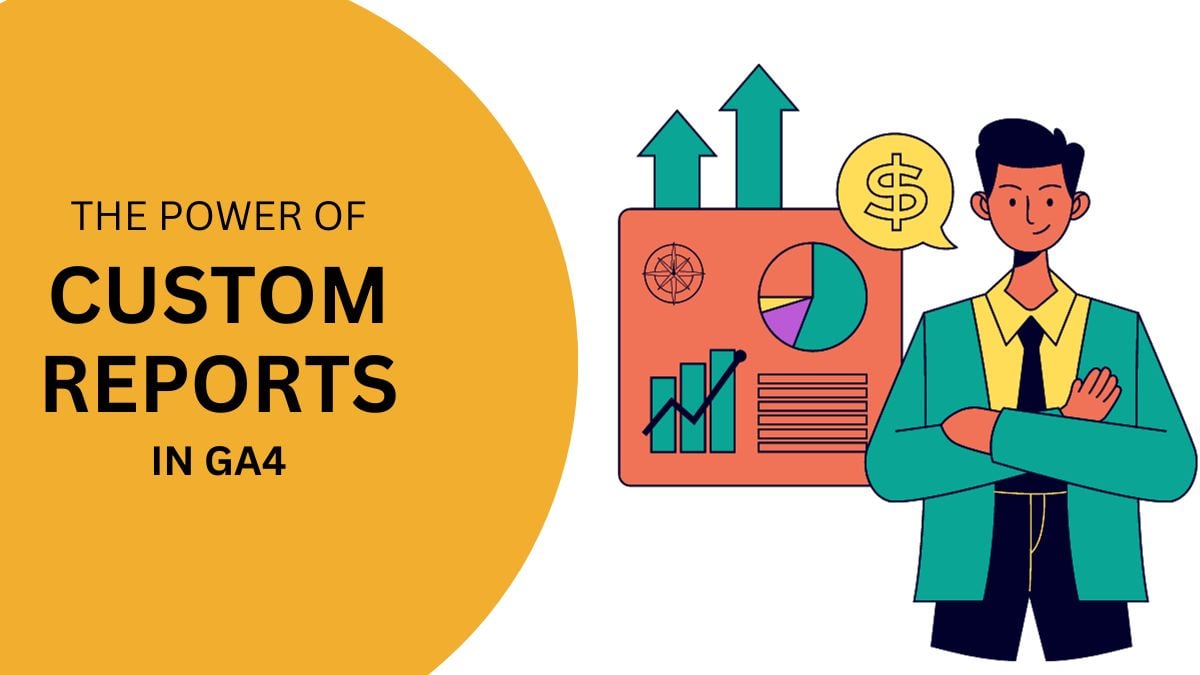

Submit Your Comment